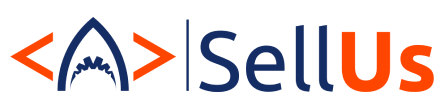ИНТЕГРАЦИЯ БИТРИКС24
С ПОПУЛЯРНЫМИ СЕРВИСАМИ
✓ Формируйте воронку продаж по источникам трафика.
✓ Узнайте какой источник вам приносит больше продаж.
Чаты в Битрикс24: дополнительные возможности и опции
Продолжаем раскрывать возможности портала Битрикс24. Чаты в Битрикс24 — удобная функция взаимодействия не только с сотрудниками, но и коллегами. Нам поступило достаточно большое количество вопросов по использованию чатов в Битрикс24. Поэтому мы решили расширить материал по данной теме. В этой статье вы узнаете, как закреплять важные диалоги, передавать файлы между сотрудниками, а также многое другое. Надеемся, что данная статья для Вас будет полезна!
Чаты в Битрикс24: интерфейс
Предлагаем для начала ознакомиться с общей структурой интерфейса чатов в Битрикс24.

- Здесь Вы можете осуществить поиск по чатам, для этого начните вводить название чата или имя сотрудника.
- Новое обновление позволило создавать групповой чат, канал или конференцию непосредственно в конкретном диалоге.
- Для того, чтобы быстро собрать своих коллег на обсуждение темы, прямо в общем чате Вы можете создать звонок, видеозвонок, а также встречу в ZOOM.
- Если Вам необходимо мнение Вашего коллеги по поводу решения той или иной задачи, подключите его также к диалогу и оперативно продолжайте свою работу.
- В том случае, если Вам чрезвычайно срочно требуется найти документ, который Вы отправляли в чат пол года назад — воспользуйтесь поиском сообщений. Данная опция сэкономит Ваше время.
В нижней панели чата расположены инструменты (описание иконок слева направо):
-Прикрепить необходимые файлы
-Упомянуть пользователя или канал
-Открыть список доступных команд
-Разбавить сообщение смайлами
-Выбрать Fif-файл
-Показать список доступных приложений

Еще одна интересная опция в чате. Если при общении со своими коллегами было обнаружено решение проблемы, Вы можете на основании конкретного сообщения создать новый групповой чат и приступить к работе.
FAQ: Чаты в Битрикс24
Для того, чтобы передать скриншот изображение в чате, то для начала Вам необходимо любым удобны способом сделать снимок экрана, затем комбинацией клавиш CTRL+C скопировать его. Затем открываем диалог, в который необходимо отправить скриншот и комбинацией клавиш CTRL+V переносите скриншот. На изображении снизу мы показываем, что отображается при вставке изображения. В открытом окне Вы можете добавить комментарий, после чего отправить скриншот в диалоговое окно.

Если администратор участвует к каком-либо диалоге, ему доступны опции удаления сообщения. Если же речь идет о чате, в котором конкретный администратор не участвует, то доступ к просмотру и редактированию сообщений ему недоступен.
Исчерпывающую информацию по созданию групповых чатов мы раскрыли в нашей предыдущей статье.
Там же вы узнаете о том, как осуществляется общение с внешними (экстранет) пользователями.
Закрепленные чаты находятся на верхних позициях левой панели списка. Таким образом, часто используемый диалог будет все время у Вас под рукой.
Здесь нужно рассмотреть особенности конкретного чата:
- общие чаты удалить нельзя в принципе;
- групповой чат удалится автоматически, если его покинут все участники;
- если вы создатель закрытого чата, вы можете удалять участников;
- если вы участник закрытого чата, вы можете его покинуть:
- чат «один на один» возможности покинуть нет.
Надеемся, что информация статьи была для Вас полезной. Если Вас интересуют вопросы, касающиеся внедрения CRM системы Битрикс24, свяжитесь с нами любым удобным для Вас способом. Наши специалисты с радостью ответят на все интересующие Вас вопросы.
Предлагаем Вам также ознакомиться с другими статьями по теме «Инструменты в Битрикс24». Надеемся, что наш материал позволит Вам комфортнее работать с Битрикс24:
Подписывайтесь на наш Youtube канал. Там мы делимся уникальным контентом, раскрываем возможности портала, делимся лайфхаками по оптимизации работы в Битрикс24.